USING THE FIVE STAR® STUDY APP
Explore the features of the Five Star Study App to get the most out of your Five Star school supplies.
ORGANIZE. PRIORITIZE. SYNCHRONIZE.
Staying in sync is simple! When syncing your planner with your phone, don’t forget to scan both pages. Create new events anytime, and even prioritize important tasks. Sync with your favorite calendar app and you’re good to go!
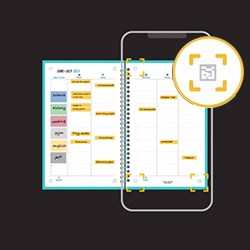
Scan Left and Right Pages
Always scan BOTH sides of planner, even if all your events aren't in your planner yet.
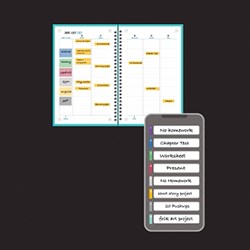
Create Digital Events
Use the "+" button to create a new event. Click the "Daily Events" icon to view your events in an hourly view.
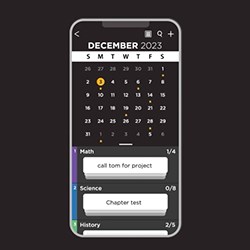
Track and Organize Assignments
Prioritize important tasks, provide descriptions, and check off completed assignments to get a clearer overview of your day.
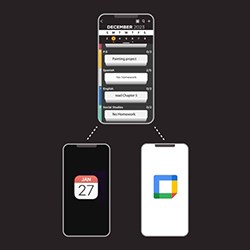
Sync with Your Favorite Calendar App
Sync to your iCal/Google Calendar and iOS Reminders app to track time-sensitive assignments and scheduled events!
TIPS AND TRICKS
TWO IS BETTER THAN ONE
Make sure you scan both sides of your planner spread into the app to get the best results!
REMINDERS
Set reminders for important dates or study sessions.
WRITE LEGIBLY FOR BEST RESULTS
The app can only translate what it can read! Write as neatly as possible and we will do the rest.
ORGANIZE YOUR ASSIGNMENTS BY SUBJECT
Customize name and color of your subject folder. Add subjects or reorganize your digital planner whenever and however you like!
MANAGE ASSIGNMENTS AND EVENTS
Prioritize your most important tasks, provide descriptions, and check off completed assignments to get a clear overview of your day and stay ahead of the game.
CONNECT YOUR PLANNER
Don't miss a beat! Sync your iCal/Google calendar and iOS reminders app to never lose track of a time-sensitive assignment or scheduled event.
Questions? We're here for you.
- Where do I find the app?
- How do I know if my smartphone is compatible with the Five Star Study App?
- How do I position the phone above the notebook for best results?
- Why is the app not recognizing my flagged notes for flashcards?
- Am I able to share my notes with someone else?
- How do I change my subject folders?
- How do I create instant flashcards?
- How do I create flashcards in the Five Star Study App?
- How do I link to my Google Drive account?
- I’ve modified the files in my Google Drive. Why doesn’t it show in the Five Star Study App?
- What are the special markings on the page used for?
- Do you need a special Five Star notebook for the app to work?
For IOS, the app supports:
- iPhone6s/6s+, 7/7+, 8/8+, X/SS/SR/Ss-max, 11/11p/11p-max, 12/12mini/12p/12p-max
- iOS 13 and up
For Android, the general requirements are:
- Android phone with minimum OS 8.0 and up
- Screen resolution recommended 1080 x1920 and up, minimum aspect ratio 16:9 and up
- Back camera minimum resolution 12 MP and up
- Minimum 2G RAM
Hold your mobile phone over your Five Star compatible notebook and position page corner markers with the brackets shown in the app. Once the app recognizes the unique page, it will take a scan of your page and identify the flagged notes.
There could be several reasons your app isn’t recognizing the flagged notes:
- You are not using a Five Star notebook that's specifically designed for use with the app. Your notebook should have markings on each corner and triangle symbols in the margin.
- You are not filling in enough of the triangle symbols. These symbols next to the margin should be filled in at least 50% for the app to recognize them sufficiently.
- You are using the “camera” mode instead of “scan” mode on the camera screen. “Scan” mode has a special technology which recognizes flagged notes and creates flashcards. “Camera” mode is for documents other than the unique Five Star notebook such as handouts and guided notes.
Your flashcards are a personal study aid and will be unique to you. You can, however, share your scanned pages in Google Drive and using the send icon.
You can easily change the name of your subject folders in edit mode. You can also add new folders and change the order of them on the home screen.
Its very simple to create instant flashcards. While taking your notes flag (or mark) the triangle symbols next to important test concepts you would like on a flashcard. Ensure that the triangle symbols are shaded in enough to ensure the app recognizes them. You will then find your flagged notes in your flashcards folder ready to modify with the cropping tool or study right away.
There are several ways to create flashcards to study.
- Automatic: Flag your notes, scan the page, and study
- Edit: Modify your flagged notes by creating a front and a back of your card and adding in additional text to supplement your note
- New: Add a new flashcard to your set and use the scan icon to instantly create flashcards.
You will be prompted to link to your Google Drive following the new user tutorial. You can also choose to link up later by going to the menu.
Your changes in Google Drive will not be reflected in the app, however, all your changes you make in the app will show up in Google Drive. Rest assured your notes are all saved automatically on to your Google Drive (if you are linked).
This special Five Star notebook has unique paper with corner markers and triangles on the side column. These markings have special functions meant to improve the overall notetaking and test preparation process. The four corner markers square up the page and enhance the overall appearance of your scanned note (vs. simply taking a picture with your phone). The triangles, when filled in, are recognized by the app and create instant flashcards. These markings were designed to help you prepare and study for tests. Enjoy!
Yes, to experience the full benefits of the app including instant flashcards you will need a special Five Star notebook. However, we know you have many ways you take notes and we took this into consideration when creating the app. We gave you two modes to capture notes, “camera” and “scan” mode. You use the “scan” mode with your special Five Star notebook and the “camera” mode with handouts, textbooks, guided notes or any other document you use to prepare for tests. We then created the edit and cropping tools to create flashcards and assign the front and back of the cards. We built this app to make preparing and studying tests as easy as possible. Happy Studying!